How Can I Add a Note to My Patient's File?
Adding a note to your patient’s file is easy from the patient’s chart page. Just click the plus sign at the top right of the page or drag the note directly into the patient’s chart.
Any notes you make elsewhere in the app that are tagged to the patient will automatically be recorded in the patient’s activity stream. For example, this is the case for appointments you create from the calendar.
Saving Drafts
Atlas.md automatically saves any notes you may be working on, but you can also actively save notes for added peace of mind.
To do so, create a note as you normally would by clicking on the plus icon in the upper right corner of a patient’s chart and selecting Note.
If you’d like to work on the note later, click “Save Draft” instead of Add Note.
Your drafts will be displayed next to your patient’s name in the upper left corner. You can continue working on a draft by clicking on x drafts, selecting the draft in question, and writing it as you would a normal note.
Replying to Notes
To reply to a note:
- Head to the patient’s chart
- Hover over the note, then click the Reply button to the right of the screen
- In the pop-up, enter your reply
- Click Attach Files to add files such as PDFs, images, charts, diagnostic reports, etc.
- Once you’re happy with your selection, click Add Reply, and your reply will appear on the original note
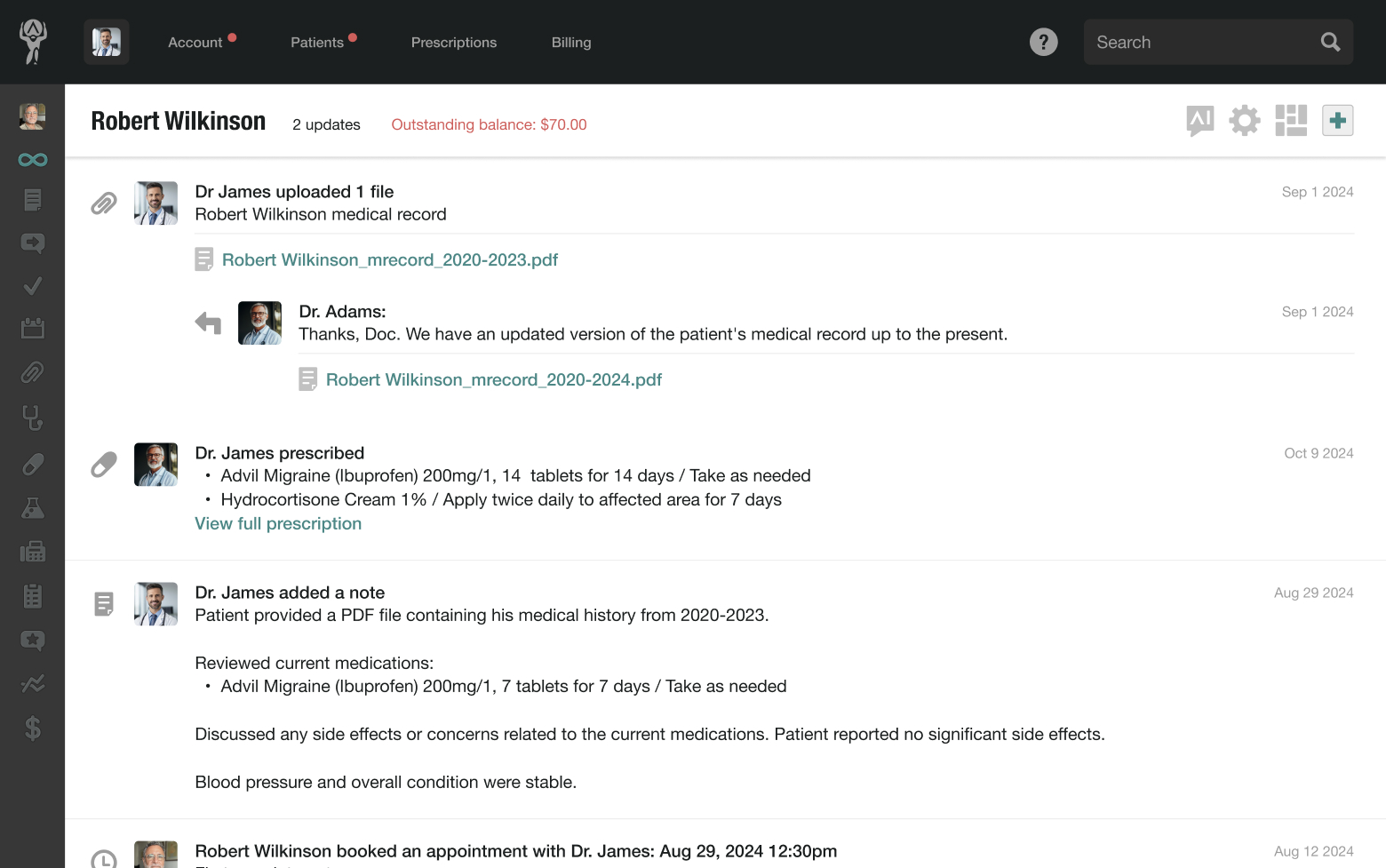
Draft Widget
If you’d like to have all of your recent drafts front and center on your dashboard, you can enable the Draft Widget from the dashboard configuration settings. From your dashboard, click on the plus icon in the upper right corner, then select Drafts from the list of available widgets.
You can continue working on a draft by selecting it or navigate to the full list of drafts by clicking the title of the widget.