Atlas.md Mobile
Atlas.md Mobile lets you take your practice on the go with you and communicate with patients wherever you are – it gives you the Atlas.md features you need most in the palm of your hand.
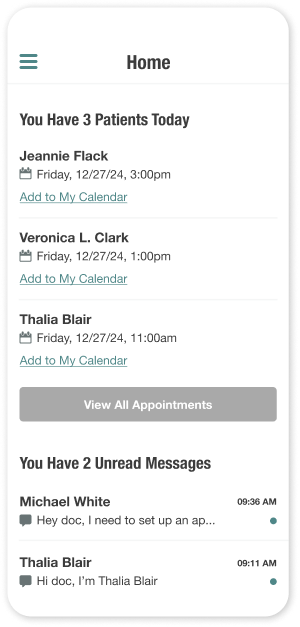
Here’s everything you can do with it:
Messaging
Send and receive patient messages, including images, with notifications for new messages. Conversations sync with the browser app, and notification settings can be customized to fit your preferences.
Appointments
View upcoming appointments on the home screen and access your full schedule under Appointments. Details, dates, and calendar syncing make it easy to stay organized, with appointments also available in the browser app.
Learn how to manage appointments.
Tasks
Keep track of tasks by viewing, completing, and creating them directly in the app. Assign tasks to doctors, set due dates, and link them to patient profiles. Everything syncs automatically with patient charts in the browser app.
Calling Patients
Quickly call patients from their profile, with options to adjust audio settings, mute your microphone, or end the call as needed.
Learn how to make patient calls.
Adding Attachments
Attach images and notes to patient charts with just a few taps. All attachments sync automatically with patient records in the browser app for easy access.